Getting Started
Geometra is a tool developed to help organisations in the construction industry with their take-off and estimation work. In these 5 simple steps we will go through how to get started with Geometra, e.g. The Basics
Step 1
You need to either Sign Up for a free trial or log in with an existing account to get started. Go to the Login page and enter your e-mail and password accordingly.
Step 2
To start working you first need to create a project. Click the Create Project button and fill out the fields with information about your project. Don't worry if you don't have access to all the information now, you can edit and review it at any point. Once the project is created you open it either via double-clicking or clicking the Open Project button in the toolbar.
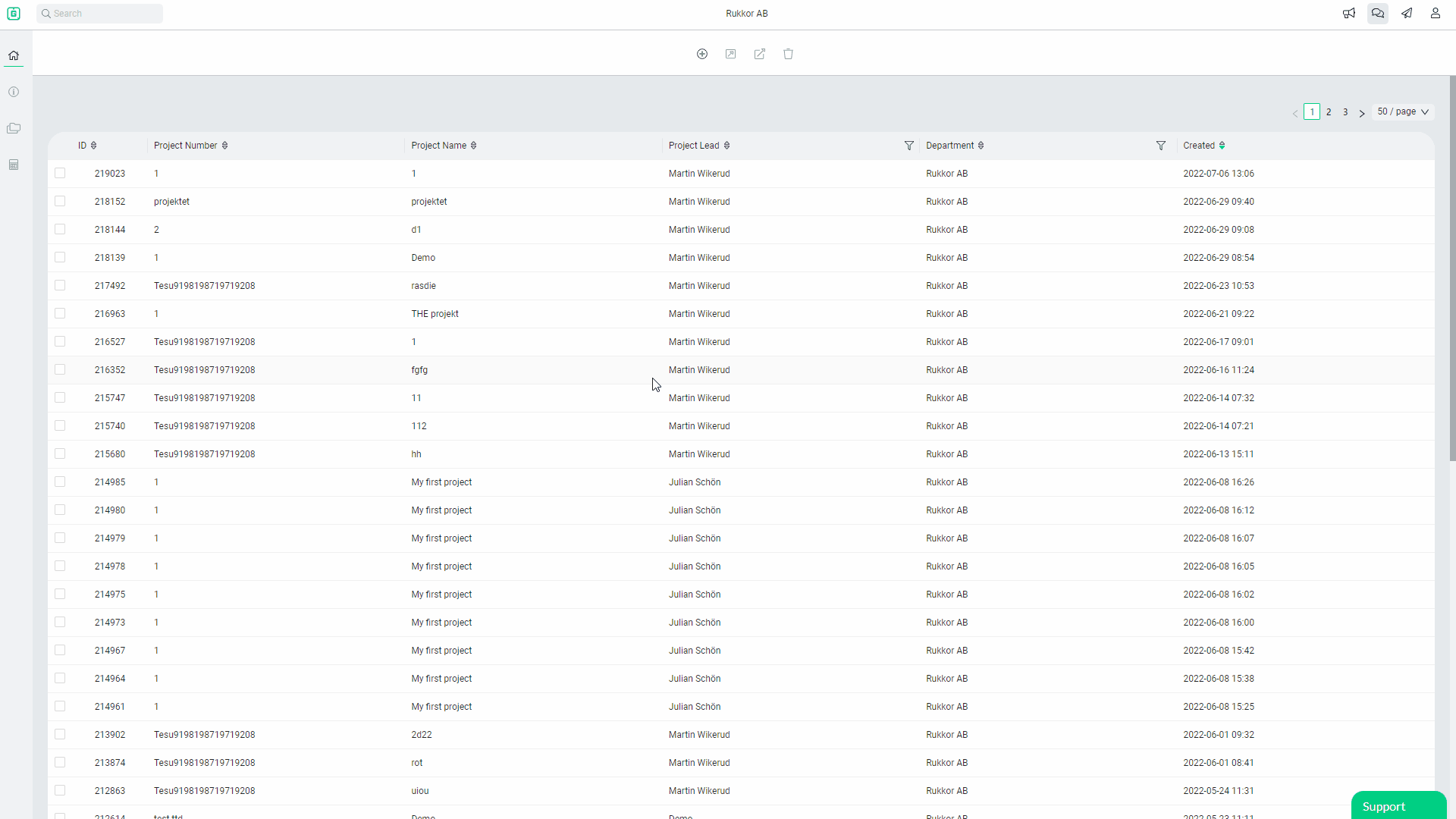
Step 3
Once a project opens it will start in Drive view. This is where you manage all your project’s files and documents. For now, just choose to upload a PDF drawing to work on. Drag it onto Geometra or use the Upload File button in the toolbar. When you've completed uploading your file you can preview it in Drive by selecting it. To use the drawing for take-off and estimation you either double click it in the tree to open it or use the Open in Calculate button.
Step 4
In Calculate you should always start with placing a scale for the drawing, if no scale has been set you will see a yellow ruler icon floating at the top right of the blueprint frame. Click this and on the drawing click between two points where you know the distance. You'll then need to fill out the length you've measured under Scale Length in the properties pane on the right-hand side of the app.
Geometra only works with known distances for 2D/PDF take-offs, so scales in 1:100 and similar cannot be used.
Step 5
Select the object type which you wish to create, for example, an Area. Click each corner you wish to include in the shape on the drawing and end it via right-click or click on the first point again within the small targeting square. You will now have completed your first measurement! Any customisations you wish to apply such as change Nr/Tag, Name or Colours etc can be found under each respective category in the properties pane.


.svg)